Konfiguration-File erstellen
Konfiguration-File erstellen für Gatemanager Aktion- Die gewünschte Domain auswählen
- Auf das USB Symbol klicken
- Namen des Sitemanagers vergeben sofern vorhanden (wenn das Feld leer bleibt wird automatisch "Sitemanager" gespeichert
- Die vorab wichtigsten Daten eingeben
- Auf Create klicken um das File herunter zu laden
Folgende Meldung wird im Browser-"Fuss" angezeigt diese kann mit Behalten heruntergeladen werden.
- Die Datei durch klicken auf den Pfeil (1) im Menü (2) In Ordner anzeigen im Download Bereich finden und mit einem XML Editor öffnen.
Folgende Ansicht sollte nun mit der im GateManager ausgewählten Einstellung ersichtlich sein:
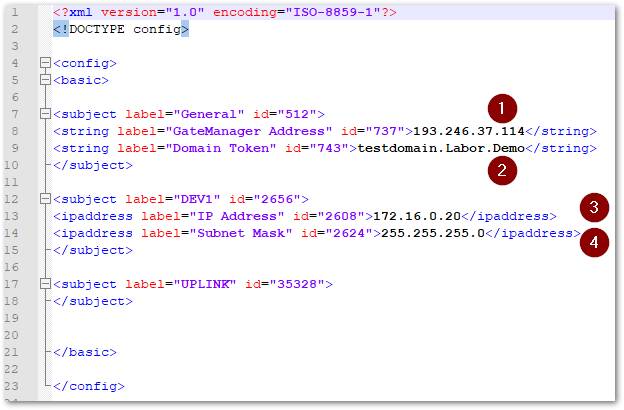
- GateManger Adresse
- Domain Token
- DEV1 IP-Adresse
- DEV1 Subnetz IP-Adresse
Bevor die Agents hinzugefügt werden sollte zuerst von einem bestehenden SiteManager ein Backup gemacht werden und auch dieses sollte mit einem XML-Editor geöffnet werden.
Es ist zu beachten dass die Agent Zeilen unterhalb der </basic> Zeile erstellt/eingefügt wird.
Leer sieht dies im Neuen-File so aus:
Nun können die gewünschten Agents hinzugefügt werden:
Als Beispiel:
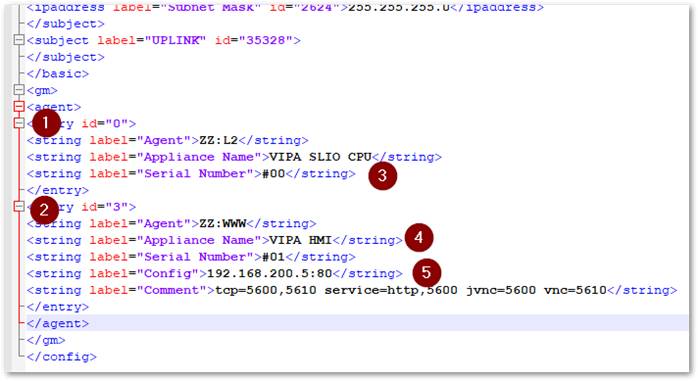
Als Beispiel:
- Agent Layer2
- Web Agent
- Die Serial Number entspricht der Agentnummer
- Appliance Name entspricht dem Device Name
- Config ist die IP-Adresse
Mit USB-Stick auf Sitemanager übertragen
Nun kann das File auf einen Leeren USB-Stick gespeichert werden. Beachten, dass das File in .CFG Format gespeichert wird. Ansonsten kann der SiteManager das File nicht lesen. Der SiteManager wird dann immer nur das geänderte übernehmen.
// TODO
Anleitung für Konfiguration mit USB übertragen finden Sie unter folgendem Video: https://youtu.be/-VSS6oBnNj4
// TODO
Anleitung für Konfiguration mit USB übertragen finden Sie unter folgendem Video: https://youtu.be/-VSS6oBnNj4
Konfigurationsfile mittels Aktion im GateManager übertragen
Loggen Sie sich im GateManager ein und wählen die gewünschte Domain aus (1) und mit Rechtsklick auf die gewünschte Domain klicken (1) danach beim Auswahlfenster zu Punkt "Create Action" (3) auswählen:
Auf der Rechten Seite finden Sie nun das Configurationsfenster für die Action.
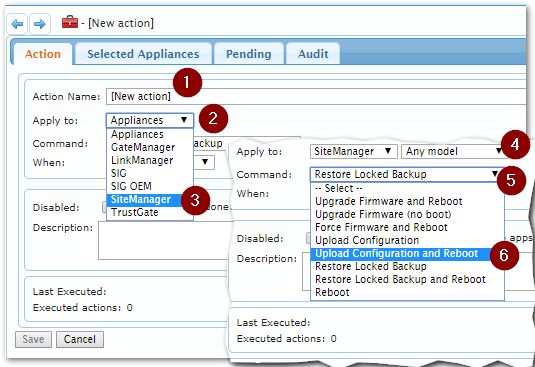
- Vergeben Sie zuerst einen Namen
- Wählen Sie aus für was Sie die Actions erstellen
- In dem Fall "SiteManager"
- Lassen Sie die Voreinstellung auf "Any model" (wenn Sie im Konfigurationsfile SiteManager spezifische Einstellungen gemacht haben müssen Sie den richtigen auswählen.
- Wählen Sie unter Punkt "Command" was die Aktion machen soll klicken Sie auf den Pfeil neben der Auswahl
- Wählen Sie unter dem Dialog finden Sie die Auswahl Upload and Reboot
Optional können noch folgende Einstellungen gemacht werden:
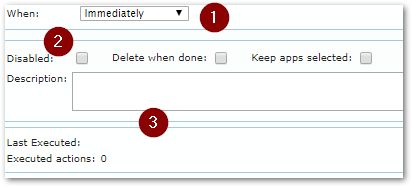
- Einschränken wann die Action aktiv sein soll
- Deaktivieren generell oder nach Ausführung oder nach den Einstellungen oben.
- Beschreibung der Action
Sie können nun per Drag&Drop die Konfiguration einfügen oder per gespeicherten Datei (siehe Punkt 1a)
Danach klicken Sie auf Save.
Ab sofort, wenn die Action nicht Disabled angehakt wurde, werden alle SiteManager die sich in diese Domain verbinden in der sich die Action befindet das hinterlegt Konfigurationsprofil übernehmen.
Hinweis:
SATOMEC AG STELLT DIESE PUBLIKATION "SO WIE SIE IST" ZUR VERFÜGUNG, OHNE DASS SIE GARANTIE JEGLICHER ART, WEDER AUSDRÜCKLICH NOCH STILLSCHWEIGEND, EINSCHLIESSLICH, ABER NICHT BESCHRÄNKT AUF DIE IMPLIZITEN GARANTIEN DER MARKTGÄNGIGKEIT ODER EIGNUNG FÜR EINEN BESTIMMTEN ZWECK.
SATOMEC AG HAFTET NICHT FÜR DIREKTE, INDIREKTE ODER INDIREKTE SCHÄDEN, ZUFÄLLIGE, FOLGE- ODER ANDERE SCHÄDEN, DIE IN FOLGENDEN FÄLLEN BEHAUPTET WERDEN ZUSAMMENHANG MIT DER BEREITSTELLUNG ODER NUTZUNG DIESER INFORMATIONEN.
